
Я не буду описывать процесс инсталляции - он простой и программисты Ulead никогда не перегибали палку с сверхзащитой своих программ. Перейдем сразу к работе.
Первый же запуск программы обнаруживает необходимость выбора формата видеосцены.
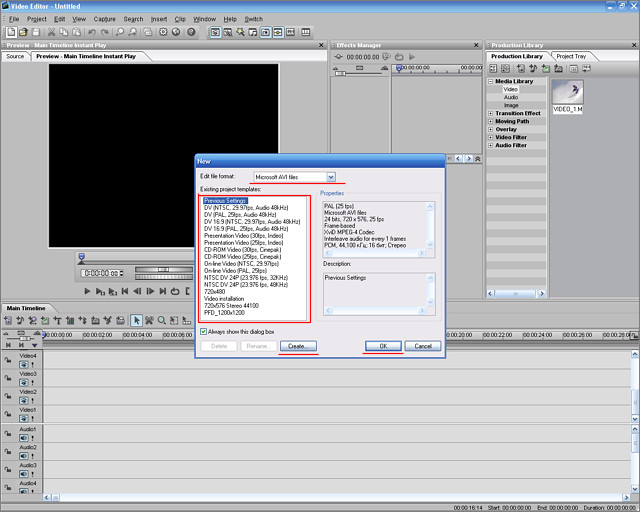
В левой части открывшегося окошка уже есть некоторый набор заготовок. Я не уверен, что Вам эти заготовки подойдут. Во всяком случае мне пришлось делать свои собственные заготовки. Благо, это не трудно. Для этого есть кнопка "Create" под списком существующих вариантов формата. Давайте сделаем свой вариант, заточенный под создание видеоколлажей для последующей публикации в интернете (впрочем, не только для этого).
Проследите что бы в верхней части этого окна был выставлен формат "Microsoft AVI files". Если это по каким-то причинам не так, выставьте именно этот тип будущих файлов. И смело нажимайте на кнопку "Create". Тут же откроется диалог создания вашего собственного формата.

Окошко маленькое. В нем три закладки.
В первой ("Video Editor") выставьте (если это не так) в верхнем выпадающем меню значение "PAL (25 fps)" - это формат ПАЛ - европейский, а мы с Вами - европейцы, а не американцы; 25 - количество кадров в секунду вашего будущего фильма. Второе выпадающее меню определяет количество звуковых каналов в будущем видеоролике. Обычно это "Stereo" - 2 канала (правый и левый). Не думаю, что Вам так не терпится сделать видеоролик с многоканальным звуком, как в современном кинотеатре, и у Вас дома хватит для этого колонок и знаний в голове. Поэтому - "Stereo".
Во второй закладке ("General") предлагается уточнить:
а. будет ли это видеоролик со звуком или без, а может только звук без видео - эти три вариатна выпадают в первом (верхнем) меню.
б. опять можно уточнить количество кадров в секунду, но мы с Вами решили, что это будет 25.
в. frame type предлагаю оставить в покое. В нашем случае этот парамерт мало на что влияет.
г. размер кадра в пикселях. Тут сложнее. Есть возможность выбрать из некоторого количества стандартных размеров. Скорее всего это будет 720х576. Но так же может захотеться сделать размер типа 512х384 либо 300х400, но таких размеров в выпадающем списке нет. И может случиться так, что опция введения собственного произвольного размера кадра будет недоступна. Почему? - узнаем на третьей закладке.

Третья закладка "AVI" отвечает за сжатие данных нашего будущего видеоролика. Видеоданные - это очень и очень много нулей и единиц складывающихся в мегабайты, гигабайты и если бы к ним не применяли процедуру сжатия, они бы - эти нули и единица - расползлись бы на терабайты и ни один фильм нам бы не удалось записать в память нашего компьютера. Именно по этой причине инженеры-программисты придумали технологии позволяющиее записывать видеоданные более экономным образом. Технологии эти называют кодеками - их существует много разных и в любом компьютере они в том или ином наборе пристуствуют. Нам надо лишь выбрать оптимальный - который, во-первых, жмет хорошо; во-вторых, качество не сильно портит, а в-третьих, есть на других компьютерах, что бы любой другой пользователь смог посмотреть Ваш ролик без необходимости устанавливать в свой компьютер дополнительное программное обеспечение.
Вполне возможно, что установившийся по умолчанию в программе кодек - это кодек для работы с видеозаписями полученными при помощи любительских цифровых видео-камер. Он не отличается универсальностью, потому, что ориентирован на определенный тип устройств и данных. Именно такого типа кодеки не позволяют использовать произвольный размер кадра. И если это именно так, то кодек надо сменить.
Я предлагаю использовать для этого кодек под названием "XviD MPEG-4 Codec" - это бесплатная разновидность знаменитого Див-Икса, изобретатели которогу вдруг стали просить за него деньги и тогда независымые программисты выпустили аналогичный и полностью совместимый с Мпег4, Див-Икс и Икс-Див новый и свободно распространяемый кодек. Сейчас он есть практически на каждом компьютере с Виндоуз ИксПи, Семеркой или Вистой.
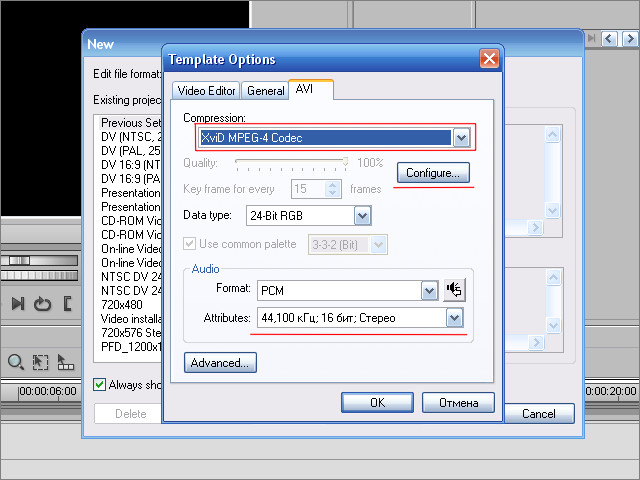
"XviD MPEG-4 Codec" - достаточно гибкий алгоритм сжатия и позволяет настроить себя под нужды любого пользователя. Его настройки весьма обширны и нам нет резона влезать в его глубины, если мы делаем ролик для интернета. Нажмем на кнопку "Configure" и попадем на страничку настроек сжатия.
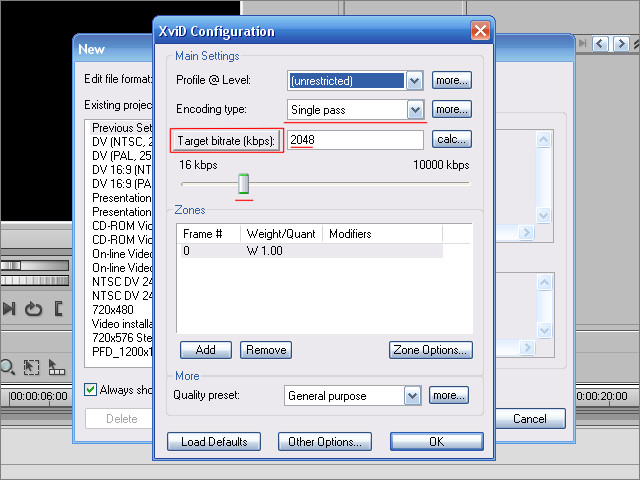
Долго думать здесь не надо. Проследите, что бы процедура сжатия осуществлялась в один проход ("Single pass") - так будет быстрее, выставьте определение параметра сжатия через битрейт ("Target bitrate (kbps)") и величину битрейта введите (цифрами или движением ползунка) где-то от одной, до двух тысяч килобит в секунду. Большее значение битрейта позволит сохранить качество, меньшее позволит получить файл меньшего размера, что для интернета важно. Я, как правило, использую значение 2048. А Вы позже сможете сами в процессе эксперимента подобрать приемлемое для Вас значение компрессии.
Осталось разобраться с качеством звука. Тут на самом деле все просто.
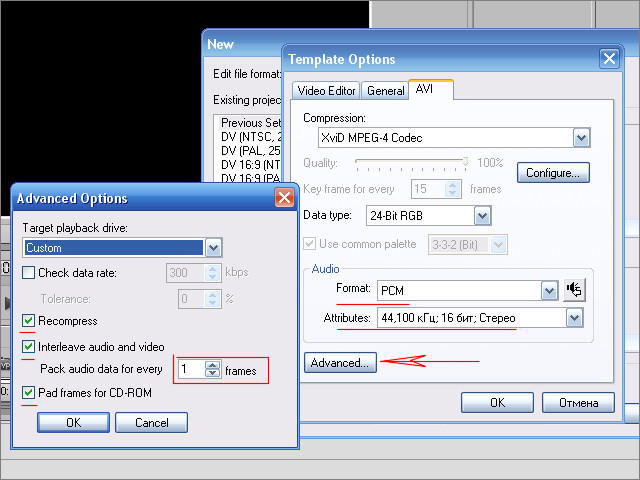
Формат звуковых данных, от греха подальше, выберите как PCM - это значит - без всякого сжатия и компрессии. В этом есть свой смысл, поскольку звук не столь масштабен по размерам и много места в компьютере уже не знаимает. К тому же, у неплохой, в общем-то, программы Ulead Media Studio случаются досадные неприятности по части работы со сжатым звуком, например с mp3. Поэтому, не стремитесь выгадать несколько мегабайт, стремитесь выгадать время потраченное на творческую работу. С несжатым форматом Ulead Media Studio работает без проблем. Это касается того финального результата, который получите в итоге. Но как сырье и исходники для Вашего монтажа вполне подойдут любые звуковые файлы. В том числе mp3 и wma с самыми разными битрейтами.
Что касается частоты дискретизации, здесь надо смотреть на Ваши звуковые исходники. Если это музыка скопированная с компакт-диска, то Вам актуальна частота 44 100, а если это звук захваченный видеокамерой, то здесь может оказаться и 48 000. Но в большинстве случаев Вам подойдет 44 100 Stereo.
Рядом с окошками настройки звуковых данных есть кнопка "Advanced". Не поленитесь заглянуть за нее. Три нижние галки желательно включить. И синхронизацию звука и видео надо назначить для каждого кадра (значение "1 frames").
Все. Эта несложная процетура завершена и теперь надо сохранить наш собственный формат для дальнейшей работы с ним. Нажимаем везде "ОК". Попутно программа предложит сохранить нашу заготовку в списке уже существующих.
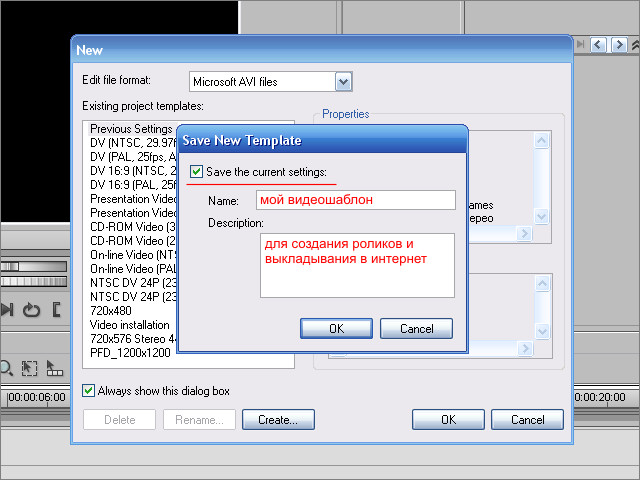
Вы можете присвоить этой заготовке название и добавить описание. После применения всего этого программа создаст сцену с именно такими парамерами, которые мы только что старательно вводили.
Но в следующий раз нам уже не придется повторять эту процедуру, потому, что заготовка наша уже в списке.
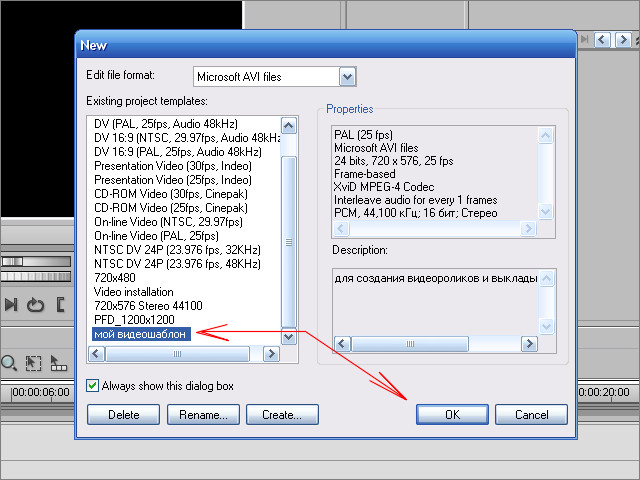
Каждый раз, как Вы захотите вновь начать работу над новым проектом, Вам потребуется лишь выбрать из списка предлагаемых форматов ваш собственный. Он будет в нижней части списка форматов.
Но это - уже в следующий раз. А сейчас перед нами пустая сцена. Что мы можем в ней сделать?
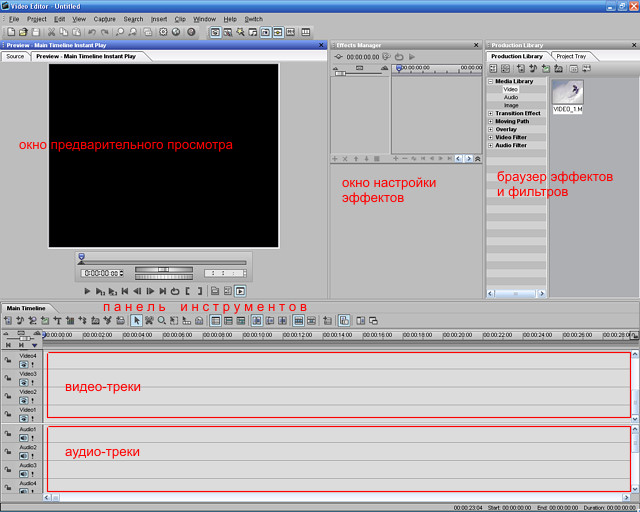
Как можно заметить, программное окно состоит из двух частей. В верхней части находятся: окно предварительного просмотра, окно настройки эффектов и браузер для выбора того или иного эффекта, фильтра или еще какого-нибудь способа приукрасить нашу работу. В нижней части располагается монтажный стол - на нем раздельно "живут" видео-дорожки и звуковые дорожки. Посередине между верхней и нижней частью программного окна вклинилась узкая панель инструментов. Отношение она имеет к монтажному столу.
Среди панели инструментов, в ее левом фланге есть кнопочки позволяющие вставлять в нашу сцену те или иные мадиа-материалы. Это могут быть музыкальные файлы, видеоролики (причем, как с музыкой, так и без), картинки и прочий контент. С прочим контентом я еще не сталкивался и не знаю тех, кому это пригодилось. Поэтому в дальнейшем будем говорить об этих трех составляющих видеопроекта - музыка, видео, картинки.
Я очень скоро перестал пользоваться специальными кнопками и стал делать совсем просто: перетаскивать из окна проводника нужный файл на нужную дорожку сцены. Вот как выглядит перетаскивание звукового файла:
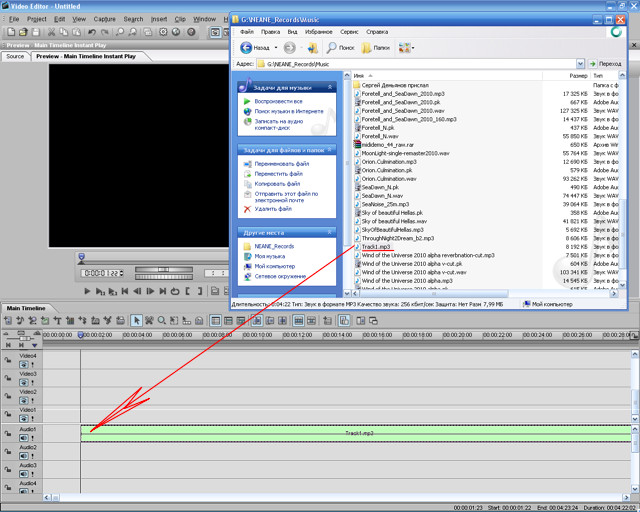
Разумеется, разместить звуковой файл можно только на звуковых дорожках, а видеофайлы и картинки размещаются на дорожках для видео.
Если Вы случайно положили файл не в то место или не на ту дорожку, вы всегда можете это поправить при помощи стрелки-указателя (инструмент на панели инструментов). Там же рядом есть ножнички - это для разрезания файла на части. Потом эти части можно поменять местами. А в добавок, эта процедура делает из одного файла два, и если после разрезания и растаскивания частей в разные места акуратно потянуть за тот край, который был обрезан, то можно вытянуть всю скрытую (отрезанную) часть и таким образом восстановить весь файл. Это в равной степени касается и аудиофайлов, и видеофайлов, и даже картинок. Но если аудио- и видеофайлы не могут быть удлиннены более чем они были изначально, то картинки увеличиваются во времени безгранично.
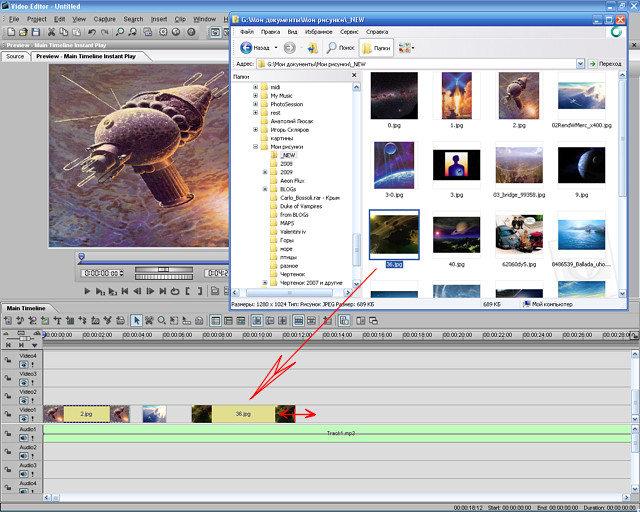
Продолжительность любого элемента Вашей сцены можно задать совершенно точно. Для этого сначала выделите его в сцене стрелкой-указателем, а потом ей же, но правой кнопкой мыши кликните по этому объекту. В довольно протяженном меню, которое тот-час же появится, надо выбрать пункт "Duration" (длительность) и ввести необходимые цифры: часы, минуты, секунды и кадры (напоминаю, что в формате нашей сцены в одной секунде 25 кадров).
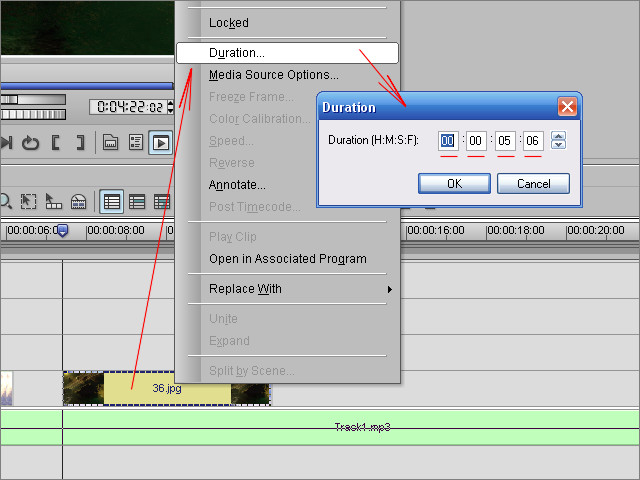
Если Вы попробуете надвинуть один видеофайл на другой (с картинками выходит точно так же) на одной дорожке, то в месте их наложения возникнет эффект перехода. По умолчанию это "фэйд" - равномерное растворение одного сюжета в другом, полупрозрачность. Хотя, это можно настроить иначе и если по специфике вашей деятельности Вам нужен постоянно другой эффект перехода между сюжетами, надо заглянуть в Preference (File > Preference), далее закладка "Edit" и в ней Default transition effect > Select и в открывшемся окне браузера выбора эффектов и прочих фильтров выбрать в нужной категории переходов нужный переход.
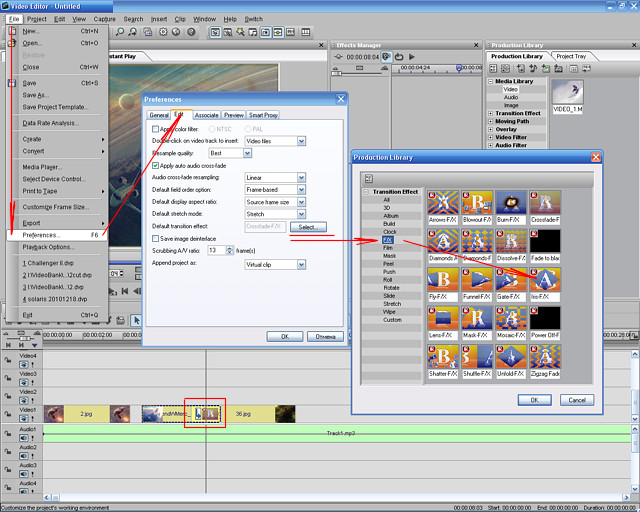
И тогда, всякий раз как Вы будете надвигать один объект сцены на другой, для перехода будет использоваться один и тот определенный в Preference алгоритм перехода. При этом переход всегда можно изменить в каждом частном случае очень простым действием. Обратимся для этого к окну браузера в верхней части программного окна, в котором так же представленны все типы перехода между сюжетами.
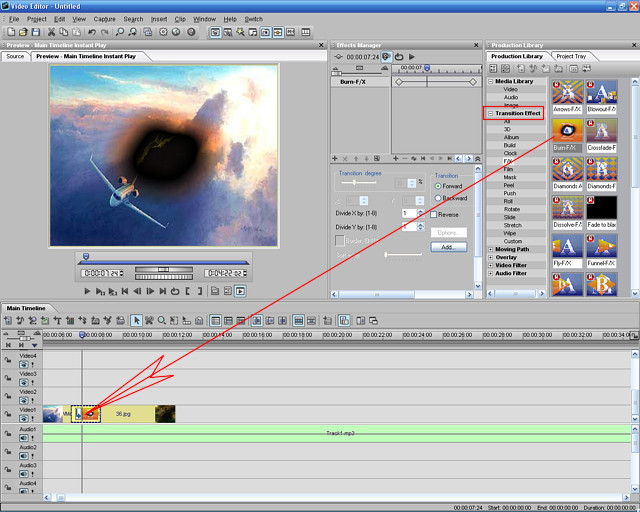
Откроем каталог с названием "Transition Effect" и пороемся среди подкаталогов в каждом из которых, в свою очередь, множество самых разных эффектов позволяющих тем или иным экстравагантным способом перейти от сюжета к сюжету. Тип их действия очевиден сразу, потому, что их эмблемки анимированы и в реальном времени позволяют увидеть, что же будет происходить при их участии. Остается только взять любой из них мышкой и положить на зону перекрытия сюжетов на видео-дорожке.
Одновременно с этим активизируется зона перехода, как самостоятельный объект нашей сцены; включится менеджер настройки работы этого эффекта - в его окне можно настроить процесс перехода более детально добавив ключевых кадров и даже поменяв напрвление перехода.
Можно внимательно просмотреть весь переход, если подвигать маркер временной шкалы над видеодорожками или в окне настройки перехода. Тогда в окне предварительного просмотра будет видно действие эффекта перехода с участивем наших сюжетов, а не тестовых кадров, как это было на превьюшках-иконках в браузере эффектов и фильтров.
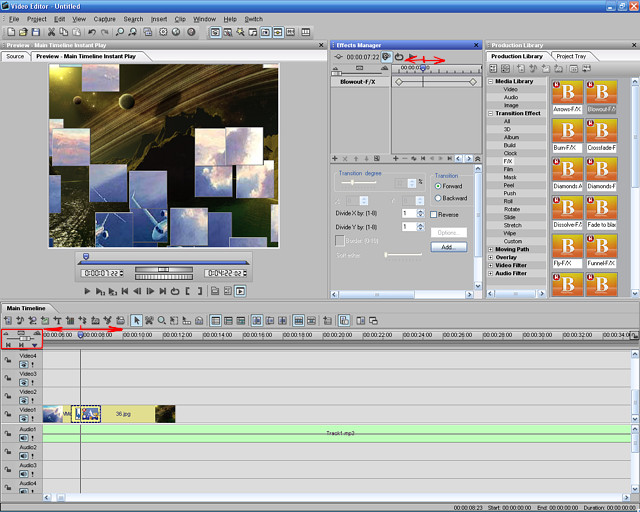
В левом углу над заглавиями видео-дорожек располагается ползунок масштаба - некоторые детали сцены при редактировании могут требовать большого увеличения. Так же часто возникает необходимость окинуть сцену общим взглядом. Для изменения масштаба нужно просто двигать ползунок. Для того, что бы осмотреть сцену всю целиком, над ползунком есть изображение "конвертика".
Разумеется, из браузера эффектов и прочих фильтров эти самые эффекты и фильтры можно перетаскивать не только на зоны переходов, а на видеофайлы и картинки вообще. Таким образом можно использовать специальные алгоритмы для увеличения яркости, насыщенности, контрастности исходных материалов, повысить их четкость или наоборот - размыть... список этих возможностей огромен и коротко сказать о каждом сейчас нет возможности, но вы можете проэспериментировать и самостоятельно найти те эффекты, которые будут полезны в ваших проектах. Я лишь хочу обратить Ваше внимание на приемы применения их к объектам сцены.
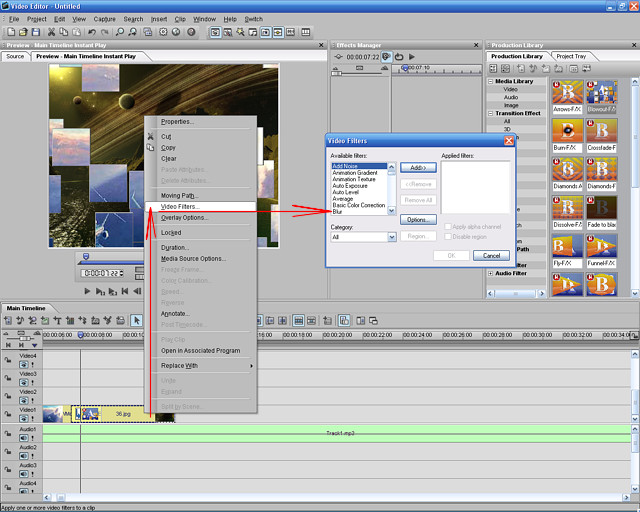
Выделим стрелкой-указателем нужный видео-фрагмент или картинку, кликнем по ней же, но уже правой кнопкой мыши и в выпавшем меню выберем пункт "Video Filters". Откроется диалоговое окно для выбора необходимых фильтров и эффектов обработки видео-сюжета.
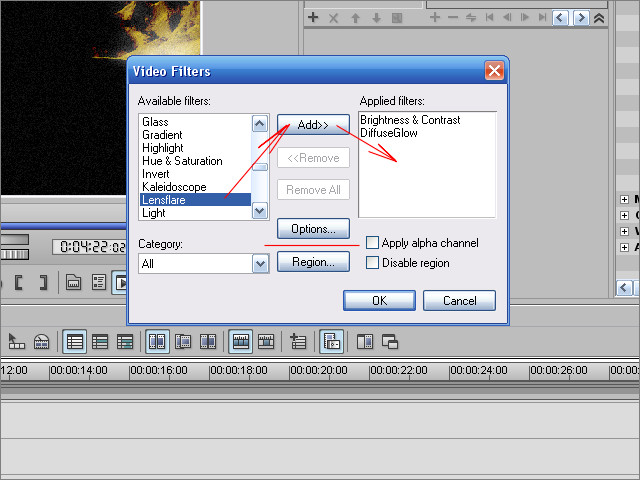
В левом списке выбираются эффекты и посредством кнопки "Add" переносятся в правое окно - здесь располагаются эффекты уже примененные к нашему видеофайлу или картинке в составе сцены. Имейте в виду две вещи:
1. Очередность применения эффектов имеет значение и их можно в правом списке менять местами просто при помощи мышки.
2. Эффекты перенесенные из левого списка совершенно ненастроены и использовать их в ненастроенном виде нельзя в большинстве случаев.
Например, эффект "Brightness & Contrast" ("Яркость и Контрастность") в исходном виде работает так, что при его применении в первом кадре обработанного им видеофрагмента яркость уже будет +50%, а в последнем даже +100% и это никак не связанно с нашими намерениями по отношению к этому объекту сцены, который, быть может надо, наоборот, сделать более темным.
Вот для этого в диалоговом окне выбора эффектов есть кнопка "Options" (настройка). В левом списке выделяете отобранный эффект и нажимаете на кнопку настройки. Я рассмотрю этот случай на примере эффекта изменения яркости видеоролика:
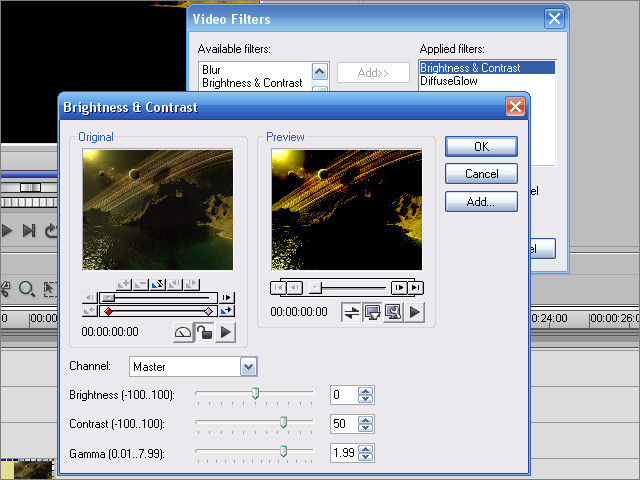
В левом окошке просмотра Вы видите оригинальное изображение. В правом - уже с эффектом. В момент открытия окна настройки эффектов ползунок времени (он располагается под оригинальным видом) находится в начале нашего видеофрагмента, но его легко можно перетащить мышкой в конечный или любой другой кадр и посмотреть, как будет выглядеть видеофайл в каждом из временных моментов. В начальной и конечной точке уже есть так называемые ключевые кадры. Когда ползунок находится в этих ключевых кадрах, нам доступно изменение всех настроечных параметров эффекта. А если нам надо ввести дополнительные изменения настроек в промежуточных моментах, надо перейти к этим моментам с помощью временного ползунка и нажать на "плюсик" над ползунком. Это действие создаст ключевой кадр вне крайних точек.
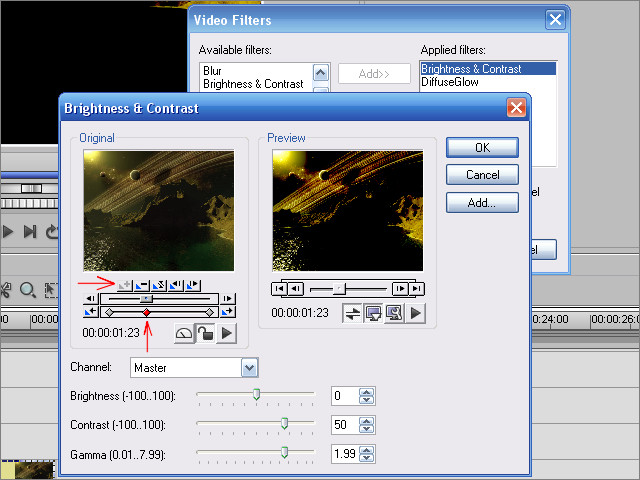
При этом на параллельном ползунке под временным появится маленький красный ромбик - знак того, что в этом месте есть ключевой кадр и мы находимся именно в нем. В это время вновь доступны изменения настроек нашего эффекта. Настройки эффекта запоминаются отдельно для каждого ключевого кадра, сколько бы много их не было, и линейно меняются (интерполируются) в промежутках между ключевыми кадрами. Кликая мышкой по ромбикам можно быстро переходить от ключевого кадра к новому ключевому кадру и затем менять настройки для каждого их них. А если какой-либо ключевой кадр оказался лишним, его легко можно удалить кнопочкой "минус" (предварительно выделив его мышкой).
Процедура может показаться утомительной. Но это только с непривычки. К тому же, довольно редко требуется сложная настройка эффектов и чаще всего приходится задавать значения только в первом и последнем кадрах фрагмента, который подвергается эффектингу.
Очень часто случается, что картинки входящие в состав будущего видеоролика не соответствуют ему по по своей геометрии. Видеоролики чаще всего имеют горизонтальную ориентацию, а картинка может быть сильно вытянута по верикали. В таком случае, будучи вставленной в сцену, она окажется искаженной:
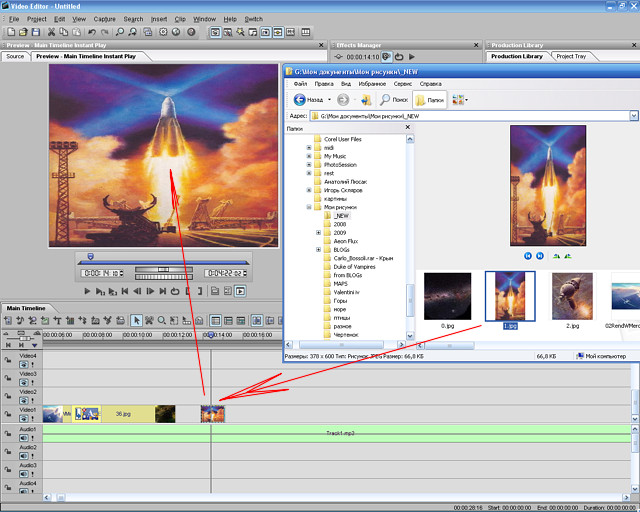
Как Вы можете заметить, в моем примере высокая и стройная взлетающая ракета оказалась расплющенной и картинка обрела те же пропорции ширины и высоты, что имеет экран предварительного просмотра нашей сцены, а он, в свою очередь, имеет пропорции соответствующие настройкам нашей сцены.
Как же быть в этом случае?
Прежде всего надо выбирать подходящие картинки, доводить их до ума прежде чем загружать в сцену. Это делается в программах типа Адоб Фотошоп или Корел ФотоПэйнт. Но, если нет под рукой ни соответствующих программ, ни более подходящих картинок (ну, кончились они в интернете!), можно выйти из положения силами этой видеомонтажной программы.
Для этого вспомним (а это надо постоянно держать в голове), какой у нас размер кадра? - мы вбивали эти цифры в шаблон сцены в которой сейчас работаем.
720 (по ширине) х 576 (по высоте) пикселей.
У картинок тоже есть свои рамеры - надеюсь, это для Вас не новость.
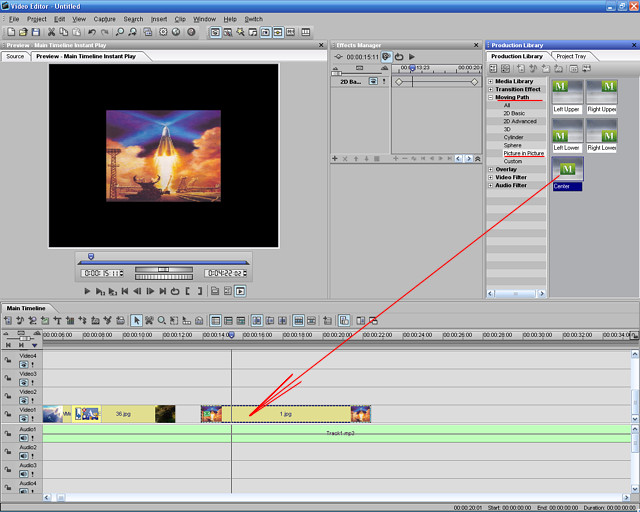
Вновь обратимся к браузеру эффектов и фильтров. Найдем в нем раздел под названием "Moving Path", а в нем подраздел... ну, к примеру, "Picture in Picture" ("Картинка в Картинке") и перетащим эффект с названием "center" ("Центр") на лежащий на дорожке видеосюжет (в данном случае это картинка со взлетающей ракетой, но на ее месте может быть и видеофайл).
Заметьте, что на первом кадре данного видеосюжета появится пиктограммка в виде буквы "М" - это говорит о том, что к данному фрагменту сцены применен эффект типа "Moving Path" ("Движение и размеры").
Выделим стрелкой-указателем данный объект и правой кнопкой мыши вызовем меню в котором выберем пункт "Moving Path".
Откроется диалоговое окно настройки этого эффекта.

В этом окне настраиваются новые размеры картинки и положение ее центра относительно верхнего левого угла кадра. В данный момент картинка расположена строго по центру (координаты ее центра равны 360 х 288 - это ровно половина ширины на половину высоты кадра - то есть, ровно середина и там, и там), а вот с размером сложнее. Исходный размер картинки в настройках эффекта может совсем не соответствовать тому, что нам надо. Но, на наше счастье в настройках есть одна волшебная галка: "Keep Aspect Ratio" ("удерживать соотношение сторон"). Если ее активировать, то нашей картинке возвращаются ее нормальные пропорции и остается только подправить размер. Если картинка вытянута в высоту, настраивать надо ее вертикальный размер - по вертикальному размеру нашего кадра = 576 пикселей. При этом горизонтальный размер настраивается автоматически. В случае, когда картинка излишне вытянута в ширину, надо настроить значение ширины равное ширине кадра (720 пикселей).
В том и другом случае на экране могут остаться темные поля. Это гораздо лучше, чем сплющенные лица или, что там может быть на картинке изображено, да что угодно. При этом поля можно выбрать - увеличить размер картинки по другому измерению. Для нашей ракеты это будет ширина. Но если присвоить ширине значение равное ширине кадра, черные поля уйдут, а вместе с этим у изображения ракеты срежется и хвост, и грива. Как видите, этот путь не всегда подходящий. Поэтому идеальным вариантом все же остается использование изначально подходящих картинок.
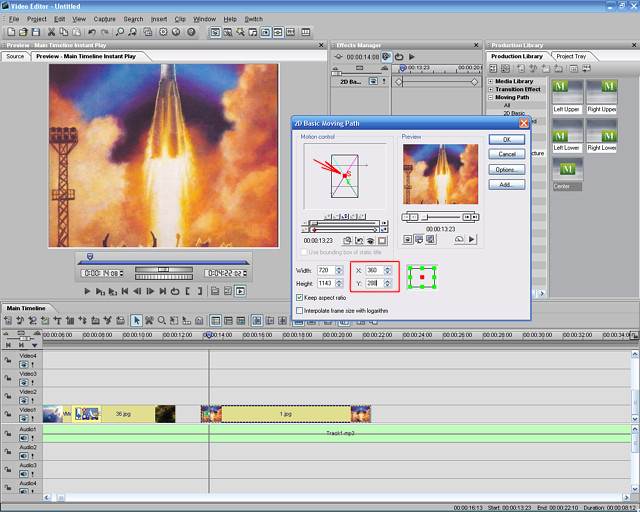
Вы так же можете свободно менять координаты картинки, выбирая какую ее часть оставить в видимых пределах экрана, если картинка окажется по вашему замыслу больше рамеров экрана, то есть данный прием позволяет свободно кадрировать исходные картинки.
Заметьте пожалуйства, что все эти настройки касались только начального ключевого кадра, но все то же самое можно проделать и для последнего, и если настройки размера картинки и положения ее центра будут различаться, то при перемещении временного ползунка картинка оживет, придет в движение, будет увеличиваться или уменьшаться (визуально это напоминает приближение или удаление) и это очень важный прием в создании видеороликов.
Все, что мы сейчас использовали при видеомонтаже, можно осуществить на одной единственной видеодорожке. Однако есть и другие - всего их 7 штук. Я не помню, что бы когда-либо я использовал более 3-х. Но две использую регулярно.
Видеодорожки имеют свою иерархию. Приоритет показа достается дорожке с большим номером, и если одновременно (имеется в виду временная шкала) в сцене присутствуют объекты на первой и второй дорожках, то объект со второй дорожки будет заслонять собой тот объект, который находится на первой. Если только его размеры (а мы теперь знаем как их менять) позволяют это сделать. Но все это происходит до тех пор, пока объекты входящие в нашу сцену непрозрачны.
Применять прозрачность к объектам первой дорожки бессмысленно, так как сквозь них будет просто "просвечивать" черный задник. Поэтому в той или иной степени прозрачными бывают объекты со второй дорожки.
Для работы с прозрачностью видеосюжетов используется опция "Overlay Options" ("Настройка Прозрачности"). Доступ к ней возможен двумя способами - либо через браузер эффектов (раздел "Overlay" > подраздел "transparent" [это - к примеру]), либо через выпадающее меню (правой кнопкой мыши по выделенному видеосюжету) с выбором пункта "Overlay Options", но этот путь удобен опытным пользователям. Начинающим же проще выбрать готовый пресет из множества других, заранее подготовленных, и потом может быть чуть-чуть его подправить.
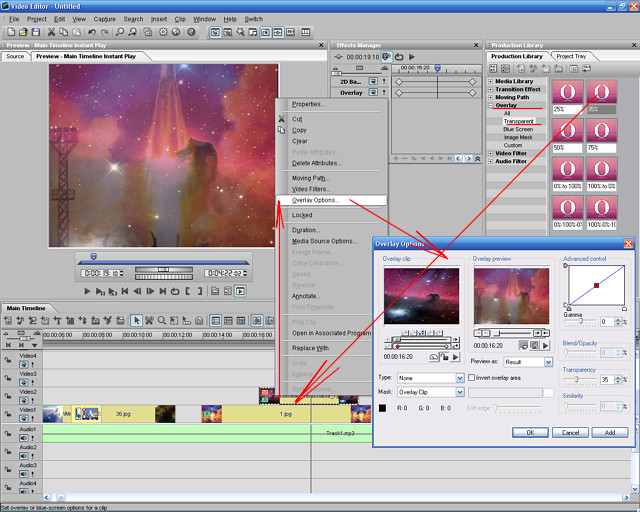
Настройки прозрачности так же задаются для большого количества возможных ключевых кадров, что делает их динамическими - меняющимися во времени - и это очень расширяет творческие границы начинающего видеомонтажника.
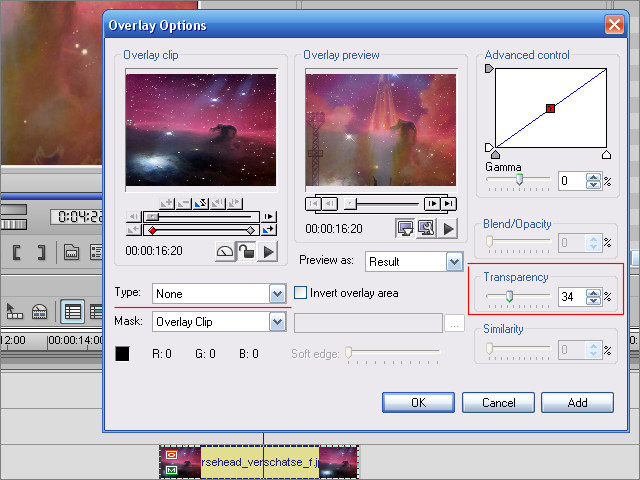
В отличие от уже рассмотренных элементов и приемов монтажа, "Overlay Options" представляет собой очень тонкий и непростой инструмент. Освоение его в полно мере не случается за один день, поэтому большая часть его премудростей сейчас останется на кадром. Отмечу лишь, что настройка степени прозрачности осуществляется регулятором "Transparency", но кроме этого есть еще и выбор типа прозрачности. Тот, который выбран по умолчанию - "None" - на самом деле является простой нейтральной прозрачностью. Но есть и много других. При выборе других разновидностей прозрачности открываются другие настройки и с ними можно поиграться в свое удовольствие - главное, не убить на это пару-тройку жизней.
В порядке применения прозрачности можно использовать так называемое "прокеивание", когда один объект становится прозрачным не весь, а только та его часть, которая имеет специфический оттенок. Так осуществляют вмонтирование киноактеров в видеосюжеты созданные силами трехмерной графики - в знаменитых "Звездных Войнах", например, или - в "Матрице". Но как это сделать, разберемся в следующий раз.
Разумеется, за рамками сегодняшнего экскурса осталось еще очень много интересных возможностей программы видеомонтажа "Ulead Media Studio 8 Pro". Но всего в один раз не рассказать.
Мне осталось рассказать, как теперь созданную сцену со всеми этими фильтрами и эффектами превратить в привычный видеоролик.
Прежде всего сцену необходимо сохранить ("File" > "Save"), и сохраняться надо регулярно в процессе работы, что бы не потерять ее результаты в случае перебоя электропитания или зависания компьютера. Но сохраненная сцена - не есть видеоролик. Это своего рода чертеж, по которому видеоролик только еще будет создаваться из входящих в состав сцены аудио, видеофайлов и картинок, а так же применных к ним алгоритмов эффектов. В сохраненном файле сцены нет самих ее составляющих, а есть только их адреса. Поэтому, если Вы не закончили работу на сценой и не создали видеоролик, ни в кое случае не удаляйте и не перемещайте внутри компьютера исходные файлы - при следующем открытии сцены для ее доработки Ulead Media Studio 8 Pro не сможет сам найти перемещенные файлы.
Но предположим, что работа по созданию сцены завершена и теперь предстоит как-то запустить процесс создания видеоролика.
Для этого существует команда "File" > "Create" > "Video File" (Файл > Создать > Видеофайл). Кстати говоря, это же действие выполняется при помощи одной кнопки в верхней части программного окна с избражением наложенных друг на друга кинокадров.
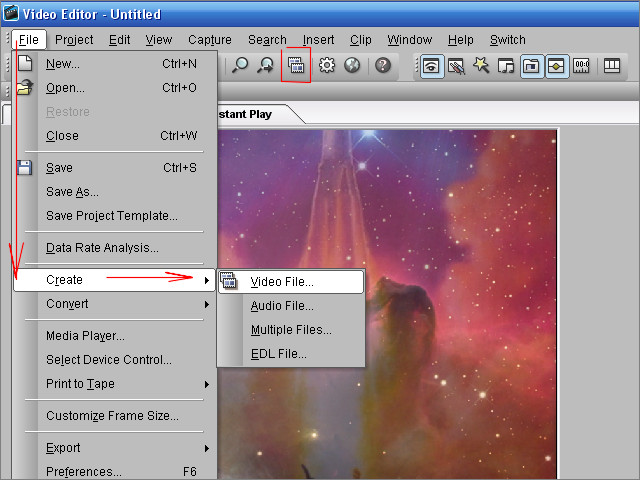
Открывается окно сохранения видеофайла.
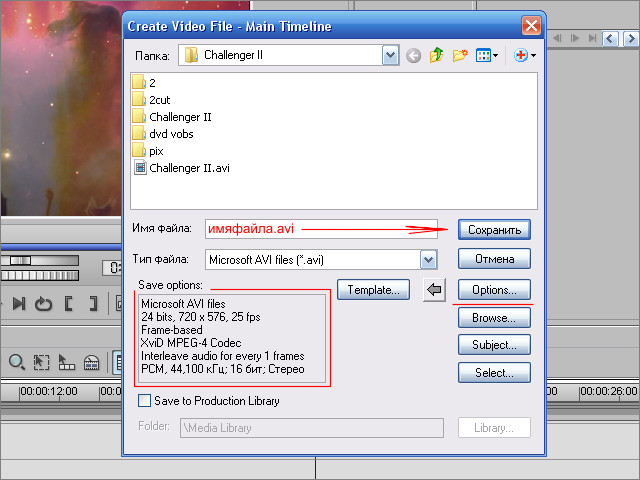
На этом этапе работы можно еще раз проверить, правильно ли заданы все параметры сцены (они указаны в левом нижнем поле, обведенном красной линией) и при помощи кнопки "Options" можно легко их отредактировать. Но чаще всего надо просто дать название будущему видеоролику и нажать кнопку "Save" ("Сохранить").
При этом запускается процесс обсчета (или как еще его называют - процесс рендеринга). Ход процесса отображается на открывшемся по этому случаю окне - на нем видно как обсчитывается кадр за кадром. В верхней части отображается текущее время видеоролика по минутам, секундам и кадрам - сколько уже обсчиталось.
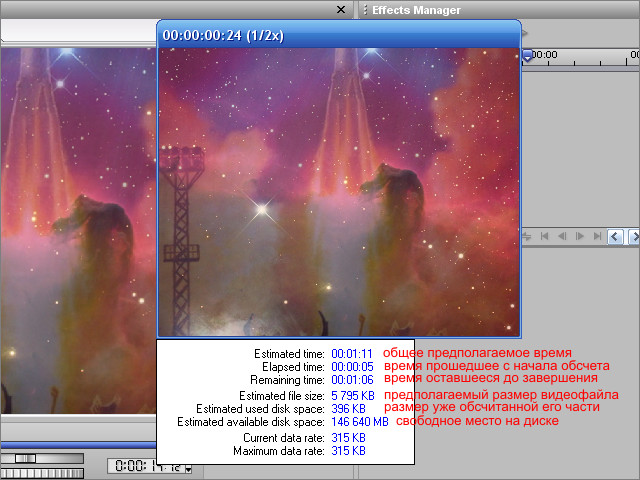
Под этим окном в виде нехитрой таблицы отображается еще некоторая полезная информация о процессе.
Время длительности процесса прогнозируется весьма условно, но к середине его прогноз более или менее правильный.
По завершении процесса обсчета (рендеринга) программа запустит готовый ролик на воспроизведение.
Надеюсь, что статья окажется полезной для тех моих читателей, кто начинает приобщаться к искусству видеомонтажа. Надеюсь продолжить и обсудить с Вами многие другие интересные секреты и приемы.

